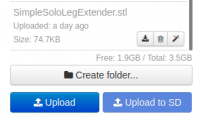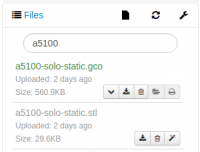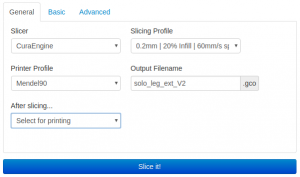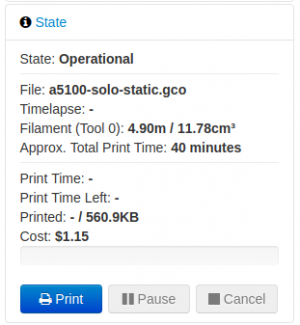Use Taz/CR10 3D Printers
Currently all of HSBNE's 3D printers have Octoprint set up on a Raspberry Pi thanks to James (pelrun). This allows anyone to easily start a print and control the printer from a web browser. It helps to have your .STL model oriented properly to begin with, but you can rotate/scale it after you upload it to the printer. If you're designing your own parts, please read the design tips below. Please read these steps carefully and follow them every time you want to use a printer:
1) Cleaning - both the room and the area. Due to dust messing up prints, this room needs to be cleaned regularly. Check the whiteboard - if it's been more than 2 weeks since the room was cleaned, you need to clean it before using the FDM 3D printers. This means vacuuming the floor & wiping down most of the horizontal surfaces. Don't forget to write the date & your name on the whiteboard so others won't have to clean it again too! Once the room's clean, make sure the bench and “clean area” surrounding the printers is free from rubbish, plastic scraps and any non 3D printer related tools. Don't start printing until this area is spotless. If the area is not cleaned and a printer gets caught/jammed etc, you may be held responsible for any damage. Click the photo below for a “clean” reference picture. Also make sure the print bed is completely clear of any scraps or old print jobs. Check that there is nothing in the way of any of the movement areas of the printer. (cables, tools etc)
2) Now you're ready to upload the .STL file to the printer, in a browser go to the Internal Address for the printer you want to use (they're listed at the bottom of this page). Once ready, select the blue 'Upload' button on the web page. It will then prompt you to select the file you wish to print. Tip: the Internal Address only works while you're on site and connected to HSBNE's Wired or Wireless network.
3) Once uploaded, you have to slice the model into G-Code (3D printer instructions). If it doesn't prompt you to begin slicing, click the “magic wand” icon in the files list on the left. Select a slicing profile that matches your needs and then make sure “After slicing” is set to “Select For Printing” (if in doubt ask an expert or leave the default choice). This video is a good guide to the Octoprint process. Octoprint will now slice the print, this may take some time as the donated Raspberry Pi computers we have are older models. Please be patient and don't do anything else on Octoprint until it's finished.
3a) Skip this step if you don't need to rotate/scale a model. Rotating or scaling a model can be done in the Octoprint interface. In the 3D view, just click on the 3D model then use the buttons on the left to scale or rotate it. Read “HSBNE 3D Printer Design Tips” below for the best orientation if you need some help. You will need to re slice your model by clicking the slice button.
4) Take a look at the printer you're using and make sure it's got enough filament loaded in it. On the top left of Octoprint (image below) you'll see some info about your print job. You'll need to guesstimate how much filament is on the printer and add some more if it's less than Octoprint's estimated length in metres. Tip: If it looks like it will run out halfway through an already started print, come and get a 3D printer expert to add some more mid print - do not start with too little filament intentionally.
5) Double check the print bed and movement areas around the printer are completely clear of rubbish, tools etc. Click the blue “Print” button at the top left. The printer will preheat to the correct temperature and automatically home. It's important at this point to watch it print the first layer and make sure it does so successfully. If the first layer fails, stop the print from Octoprint, clean up and start again. If it fails again, ask one of the 3D printer experts for some help.
6) You can now let the printer do it's work. You should check in on it at least every 10-15 minutes to make sure it's still printing well, but the more often you can check it the better. You must stay on site the entire time you have a print job running. If you need to leave, you must either cancel the print job or ask someone else to keep an eye on it for you. The hot end routinely reaches a temperature above the flash point of paper and dust, which if accidentally blown onto the printer could start a fire. We don't want the printer to catch fire or damage itself while you're not there.
7) Once your print is done, you will need to remove it. We recommend using a pair of side-cutters to push the print up off the bed. Simply put them flat on the print bed and close them around a corner of the print.
8) Once you've done this, check the estimated price (top left of Octoprint) for your job and pop that amount into the donation tin. These machines are run at a loss, so if you don't leave a donation we can't afford to maintain the printers and replace filament. (it's about $50 per kg!)
9) Clean up - normally the prints will come off cleanly, however if you used glue or another adhesive please clean them off completely. If there are any bits of your print job stuck to the bed, they should come off too. Never put water on a hot bed as there is a high chance the glass will shatter from the sudden temperature difference. If you need to use water to clean it, let the print bed cool down first.
- howto/fdm3dprinters
- Last modified: 5 years ago
- (external edit)